Publisher Continue Text Box Next Page
(Archives) Microsoft Publisher 2003: Working with Linked Text Boxes
Last updated
This article is based on legacy software.
When you are working with columns of text or stories that will extend beyond one page, you will want to work with linked text boxes. Linked text boxes allow text in the same story to be continued in multiple text boxes located on different pages. When you link text boxes, Publisher gives you visual clues as to whether there is text previous to or following the current text box, and whether there is text in your story that is not yet displayed in your publication.
About Text Boxes
A text box is a portion of a story. A story is text that Publisher recognizes as a single unit. A story can be one letter or several pages of text and can be contained in a single text box or threaded through many different ones.
In Publisher, several stories may appear on the same publication page and continue elsewhere in the publication, but each story is a separate unit. When you add or remove text in a story or adjust the size or shape of text boxes that contain part of a threaded story, the text flows through existing text boxes until it gets to the end of the story. If you add text to a threaded story, you may need to adjust the size of the last text box or create a new text box so that all of the text is visible.
Text Box Indicators
Publisher uses icons as visual cues to the status of text within text boxes.
| Icon | Meaning |
|---|---|
 | Go to Next Frame: additional text in the next text box |
 | Go to Previous Frame: additional text in a previous text box |
 | Text in Overflow: additional text not displayed in a text box |
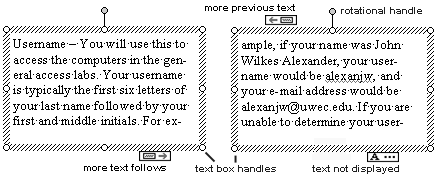
The Connect Boxes Toolbar
You will be using the Connect Boxes toolbar as you work with linked text boxes. The toolbar and a description of its buttons are presented here.
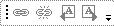
| Button | Name | Description |
|---|---|---|
 | Create Text Box Link | Establishes a forward link to a text box. |
 | Break Forward Link | Unlinks the text box after the one selected. |
 | Previous Text Box | Moves to the text box before the one selected. |
 | Next Text Box | Moves to the text box after the one selected. |
Linking Text Boxes
As you link text boxes, Publisher assumes a forward progression such as adding links to a chain. You may link two empty text boxes, but you can not link to a text box that already contains text. Linked text boxes do not have to be on the same page.
-
Create the text box(es) needed to fit the text of your story
-
Select the text box with text in overflow
-
Click CREATE TEXT BOX LINK

Your cursor becomes a pitcher
-
Click within the text box you want to link to
HINT: You can not link to a text box that already contains text.
Text flows into the newly linked text box. If there is still text in overflow, the indicator is now associated with this text box -
Repeat steps 2-4 until all the text of your story is placed
Unlinking Text Boxes
When you unlink a text box, you will be unlinking the next text box in the "chain" of text boxes that make up your story.
-
Select the text box previous to the one you want to unlink
-
Click BREAK FORWARD LINK

Text from the unlinked text box is moved to the selected text box. This may result in text in overflow.
Moving Between Linked Text Boxes
If your story is comprised of multiple text boxes or spans more than one page, there are two methods that you can use to move efficiently between the text boxes.
Moving Between Linked Text Boxes: Toolbar Option
-
Select a text box in your story
-
Click PREVIOUS TEXT BOX
 or NEXT TEXT BOX
or NEXT TEXT BOX 
You are moved to the previous (or next) text box and it is selected.
NOTE: Depending on where you are in your story, one of these options may not be available.
Moving Between Linked Text Boxes: Text Box Indicators
-
Select a text box in your story
-
Click GO TO PREVIOUS FRAME
 or GO TO NEXT FRAME
or GO TO NEXT FRAME 
You are moved to the previous (or next) text box and it is selected.
NOTE: Depending on where you are in your story, one of these options may not be available.
Source: https://www.uwec.edu/kb/article/microsoft-publisher-2003-working-with-linked-text-boxes/
0 Response to "Publisher Continue Text Box Next Page"
Postar um comentário